Welcome to this week’s m-hance Tip Tuesday; a blog series that provides tips, tricks and shortcuts across the Microsoft suite including Microsoft Office and Microsoft Dynamics.
Last week’s Tip Tuesday featured some handy tips for Microsoft PowerPoint. Continuing with Microsoft Office applications, this week’s edition focuses on Microsoft Outlook.
The most useful Microsoft Outlook shortcuts
Switch between sections
A quick way to navigate around the different parts of Microsoft Outlook (Mail, Calendar, Contacts and Tasks) is to use the keyboard shortcut Ctrl+1, 2, 3 or 4. Each of the different numbers will take you to the corresponding section as shown in the image below. This is a great way to quickly look for information between different elements of Outlook e.g. your availability on your calendar while composing an email.
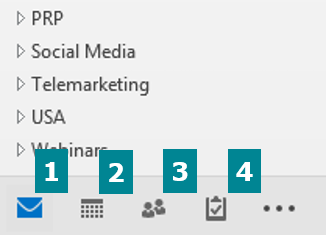
Paste in a new item
If you need to copy and paste any text into Outlook, you don’t need to manually open a window first e.g. new email. All you need to do is copy the text to your clipboard and then in Outlook press Ctrl+V (the keyboard shortcut to paste). This will automatically create a new email or appointment etc. depending on which area of Outlook you’re in. The text is pasted into the body of the new window.
Microsoft Office Email templates
A great tip for anyone that regularly sends repeat emails regarding processes or follow up e.g. requests for documents. You can create and use templates in Outlook to save yourself composing the same email over and over again.
Type each email you want to create a template for and go File > Save As > then select Outlook Template and call it something relevant. Save the template in the default location to reduce time browsing for files later on. Each time you want to use a template you’ve created, you need to do the following in the mail section of Outlook:
Home tab > New group > New Items > More Items > Choose Form
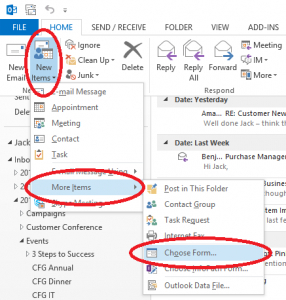
Using the Look In dropdown, select User Templates in File System and insert your desired template.
Save email as a file
If you repeatedly send emails as attachments or save important emails for future reference, this shortcut will help you speed up the process. Rather than opening an email and saving it as a file, you can in fact just drag the email straight from your inbox to your desktop or file explorer window. This method automatically saves it as an Outlook Item using the email subject as the file name.
As part of #TipTuesday we will be publishing weekly tips so pop back to see more.
