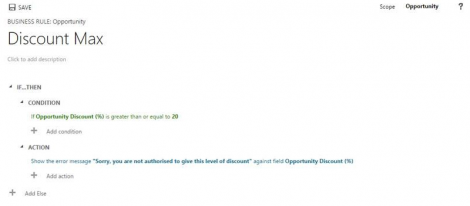Welcome to this week’s m-hance Tip Tuesday; a blog series that provides tips, tricks and shortcuts across the Microsoft suite including Microsoft Office and Microsoft Dynamics.
Last week’s Tip Tuesday showcased some hidden features in Microsoft OneNote. Now, we move onto Microsoft Dynamics CRM, Microsoft’s Customer Relationship Management offering. The solution can be broadly broken down into Sales, Marketing and Service, and this week will focus on Sales.
Limit Discount
If you offer discount on certain products or services, you may want to extend this option to your sales team. However, you will probably want to restrict the amount of discount all of them can have or allow certain colleagues to offer different levels of discount. Creating a limit on discount for opportunities means you can do exactly this.
Firstly, set the maximum level of discount you want to offer as a condition within a business rule. Then, create an action to show an error message of your choice when maximum discount is exceeded.
As you can see from the example below, this will prevent any of your sales team from discounting products or services too heavily.
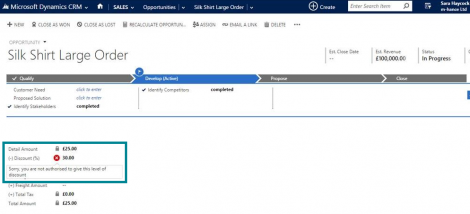
Cross sell and upsell more
Getting the most out of your opportunities is key. Within Microsoft Dynamics CRM 2013 and later, it’s possible to create relationships between items in your product catalogue. Defining these relationships will trigger CRM to offer suitable recommendations at opportunity stage, which helps your sales team to upsell and cross sell.
Using the example of a cotton t-shirt below, CRM has been configured to suggest a more premium cotton t-shirt as an upsell alternative.
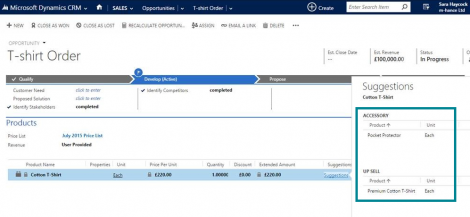
To create these relationships yourself, go to Settings > Product Catalogue and choose Families & Product. Here you can open a product that you want to define related products for. Then, in the Product Relationships section, click the Add Product Relationship button.
In the quick form, you now need to enter three details:
- Select the Related Product
- Clarify the Sales Relationship Type eg. upsell, cross sell, substitute or accessory
- Relationship Direction (either Uni-Directional or Bi-Directional). When you select Uni-Directional, the product that you select in Related Product will be shown as a recommendation for the existing product but not vice-versa. As a rule of thumb, Uni-Directional will be for upsell and Bi-Directional for cross sell.
Make use of Branch logic in Business Process Flows
In CRM 2013, Business Process Flows were introduced to guide users through a business procedure. However, these were fairly limited due to the fact they didn’t support IF / ELSE functionality i.e. branch logic. That has changed in CRM 2015, enabling you to add branching rules quickly.
Our simple example below demonstrates that you can use the new Add branch feature to add an optional path to the process flow. For instance, IF est. revenue is greater than or equal to £50,000, a member of the senior management team needs to be made aware of the deal for it to progress. The Large revenue deal stage in this example is configured by clicking Insert stage.
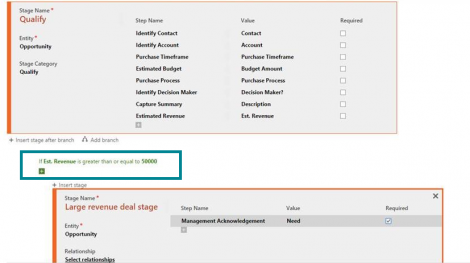
Multiple branches can be added and AND/OR conditions allow you create more complex processes if you wish.
As part of #TipTuesday we will be publishing weekly tips so pop back to see more.