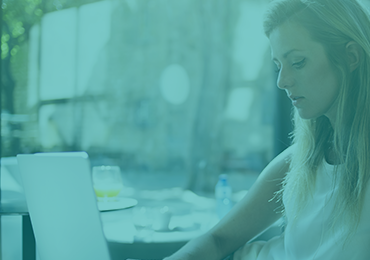Welcome to this week’s m-hance Tip Tuesday; a blog series that provides tips, tricks and shortcuts across the Microsoft suite including Microsoft Office and Microsoft Dynamics.
Last week’s Tip Tuesday showcased Microsoft Dynamics CRM, with a focus on Sales. This week, we revisit Microsoft Word and cover some handy tips that improve productivity.
Configure paste preferences
When pasting text into a document, Word automatically attempts to keep the source formatting from the location it was copied from. While this can sometimes be helpful, if you want to bypass this you have to right click to display the paste options.
To speed up the process go to File > Options > Advanced and configure the Cut, copy and paste options using the dropdown menus. Here you can ask Word to keep text only or merge formatting instead, whichever you prefer.
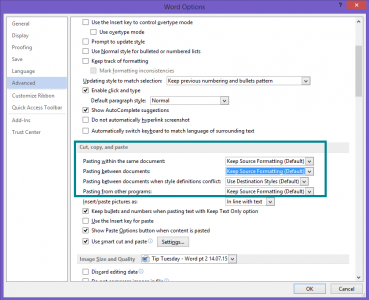
The ribbon
The ribbon interface running along the top of the Word document is great for editing your document quickly. However, if you’re working on a laptop with limited screen size, it can become a little intrusive. To hide it, and return it, simply use the shortcut Ctrl+F1.
If you right click the ribbon and select Customize the ribbon¦ you can select and deselect what functionality is displayed as well. This is especially useful if you regularly use certain features within Word.
Compare windows
Not exclusive to Word, the shortcut [Windows icon]+[Up/down/left/right arrow] is great when you want to compare two documents. This shortcut means you don’t have to resize the windows manually. Simply send one document to the left and the other to the right. It automatically snaps’ the windows into place, which means you can quickly draw comparison.
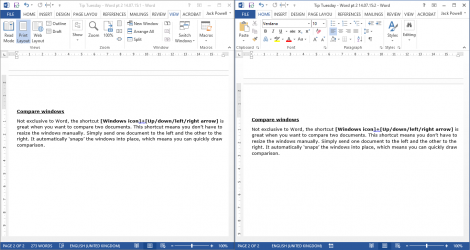
This is an especially handy tip if you want to compare two sections of the same Word document. Go to the View tab in the ribbon and select New Window. This automatically opens a duplicate document for you to use.
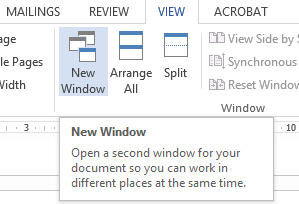
Highlight sentences quicker
Clicking and dragging your cursor to highlight a sentence can be fiddly at the best of times. One way of speeding this task up is by holding down the Ctrl key while you click any word in the sentence you are after. This automatically highlights the entire sentence, making it easier to edit, format or copy and paste to another location.
As part of #TipTuesday we will be publishing weekly tips so pop back to see more.