Welcome to this week’s m-hance Tip Tuesday; a blog series that provides tips, tricks and shortcuts across the Microsoft suite including Microsoft Office and Microsoft Dynamics.
Last week’s Tip Tuesday featured Amanda Grant’s favouriteMicrosoftExcel Tips. Excel is one of the most used computer programs in the world. So to continue the theme, this week’s edition will focus on Microsoft Word.
Open a copy
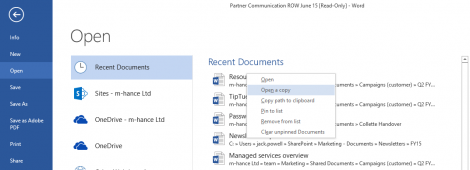
A real time saver when you want to work from an existing document you’ve opened recently. There’s no need to save a copy; by clicking File > Open > Recent Documents you can find a document you’d like to use and right-click on the filename then click Open a copy.
This small step saves you from browsing your files and creating a copy manually.
Move with F2
If you’re editing text within a word document, you’re likely to do a lot of cutting and pasting. You may already use the Cut-Paste shortcuts (Ctrl-x / Ctrl-v) to help speed up your work. But there is an even quicker way using the F2 key.
Highlight the text you’d like to copy, press F2. You’ll notice the status bar running along the bottom of the Word Document asks Move to where?’. Place your cursor where you would like to move the text and press Enter.
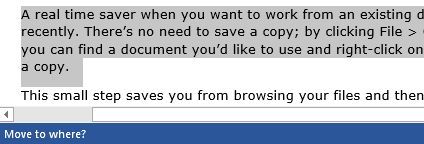
If at any point before you’ve moved the text you want to cancel, press Esc and you can undo any moves afterwards like normal (Ctrl-z).
Change the default style
Microsoft Word’s default font setting is Calibri with double spacing. You can change this by right-clicking the Normal’ stylesheet icon and clicking on Modify¦’
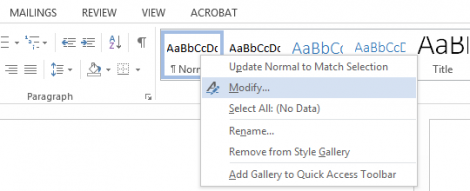
Here, you are able to format typical elements such as font, size, and colour and then select whether you want to apply to all Word documents or just the one you’re working on.
Re-arranging lists
A simple and old trick but a great time saver when working with numbered lists or bullet points. If you need to move a point up or down a list, instead of cutting and pasting, use the following shortcut to reorder: Alt+Shift then use the up/down arrows to move.
As part of #TipTuesday we will be publishing weekly tips so pop back to see more.
