VAT Preparation with Dynamics GP
With HMRC’s Making Tax Digital for VAT (MTDfV) initiative going live in April this year, the clock is ticking for many organisations to ensure they are compliant. For the majority of organisations, your first VAT submission for a VAT Period starting on or after the 1st April must be submitted via MTDfV. Some organisations including charities have until October 2019 to become compliant.
MTDfV is simply the process of submitting the 9 boxes on a VAT return electronically. Whilst this is the only part that is new, naturally there are wider implications for Dynamics GP users, such as the need for a full digital audit of the figures behind the submission. A significant number of our customers don’t have this or make manual tweaks to deal with things like partial VAT recovery.
If you are running Dynamics GP version 2016 or 2018, then you can choose to implement MTDfV by applying the new February hotfix for GP, released by Microsoft on the 12th February. We have already installed the hotfix for some of our clients to allow them to test the new MTDfV features in good time before they have to submit their VAT return using MTDfV for the first time. Talk to your GP support provider about the best time to do this.
If you can’t upgrade to the later versions of Dynamics GP in time for HMRC’s deadline, you need to contact your support provider to discuss alternative solutions. Here at m-hance, we have a compliant add-on module for GP 10, GP 2010, GP 2013 & GP 2015. We are also delighted that our other ERP solution – Infrastructure 365 – has been recognised by HMRC for the way in which it processes MTDfV Returns. Contact our team if you need help and support on becoming MTDfV compliant.
How to prepare Dynamics GP 2016/2018 for Making Tax Digital for VAT
Prepare the 2016/2018 versions of Dynamics GP for Making Tax Digital for VAT by completing the following steps:
1. Calculate your VAT return figures within Dynamics GP
In the near future, VAT figures will be required to be sent directly from the accounting system without manual intervention, so calculating all aspects of your VAT Return within Dynamics GP itself is the way to go. If you’re not already doing this, you can get started with managing VAT in GP straight away, before installing any new features or modules. GP uses Tax Schedules and Details to manage the different VAT rates within the various ledgers and you are likely to be already using these, but may need to tweak the configuration for extra VAT rates, etc.
GP has had the capability to calculate a VAT Return for HMRC since its early versions and offers two possible approaches, VAT100 and VAT Daybook. Generally, we advise using the VAT Daybook option rather than VAT100. It’s the more modern of the two approaches and offers many benefits. During VAT Daybook configuration, you can set which tax schedules make up each section of the VAT report within GP. If you’re already using VAT100, a mandatory requirement is that you must make sure that all your Creditors have valid Country Codes set to get the correct VAT figures.
If Partial VAT recovery is a significant headache for your organisation and you currently manage this manually, then you might want to look at the modules available to automate this. Again, this is something we can support our customers with.
2. Install the latest GP service pack for GP2016 & GP2018
Discuss the installation of the latest service pack with your Dynamics GP support provider. Here are our top tips on ensuring the process goes smoothly:
- Before applying an update, make backups of your databases and GP client installations.
- Ensure no-one is logged into GP while the update runs
- You need to update every PC and server where GP is installed, at the same time
- If it’s been a while since GP was installed, then other new features will also be introduced – be aware that new features can break modifications and integrations so you might want to carry out some tests. If you’re on the original 2016 or 2018 releases (not R2) then be especially careful on this.
3. Complete the setup for GP MTDfV features
Once the latest service pack for GP 2016 & GP 2018 has been applied, you will have to configure each GP company before being able to submit your VAT Return to HMRC. Microsoft’s documentation for the new MTDfV features can be found here.
Below are some of the configuration screens required.
Before any of the new fields are available you must enter the company VAT Registration Number in your company setup page:
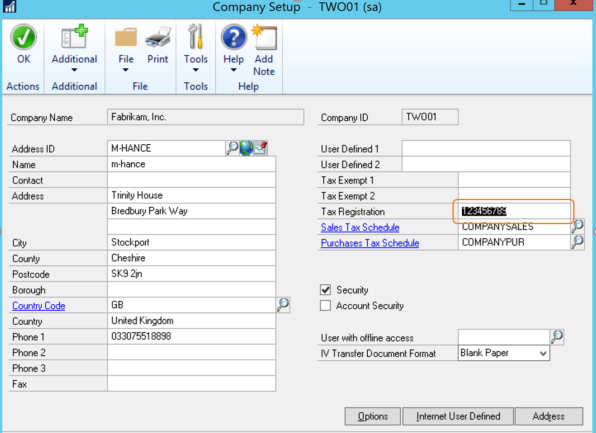
Enter the company VAT Registration Number in your company setup page
Once the Tax Registration number has been entered, the UK Digital VAT Setup window will become available. Tick the box to confirm your GP company will be submitting VAT Returns via HMRC’s MTDfV portal.
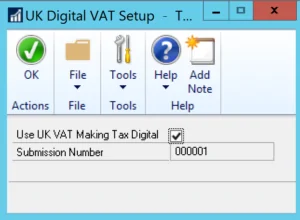
Confirm your GP company will be submitting VAT Returns via HMRC’s MTDfV portal
4. Complete connection to HMRC’s MTD service
Complete the VAT 100 or VAT Daybook draft routines and a window will open to connect to HMRC’s service.
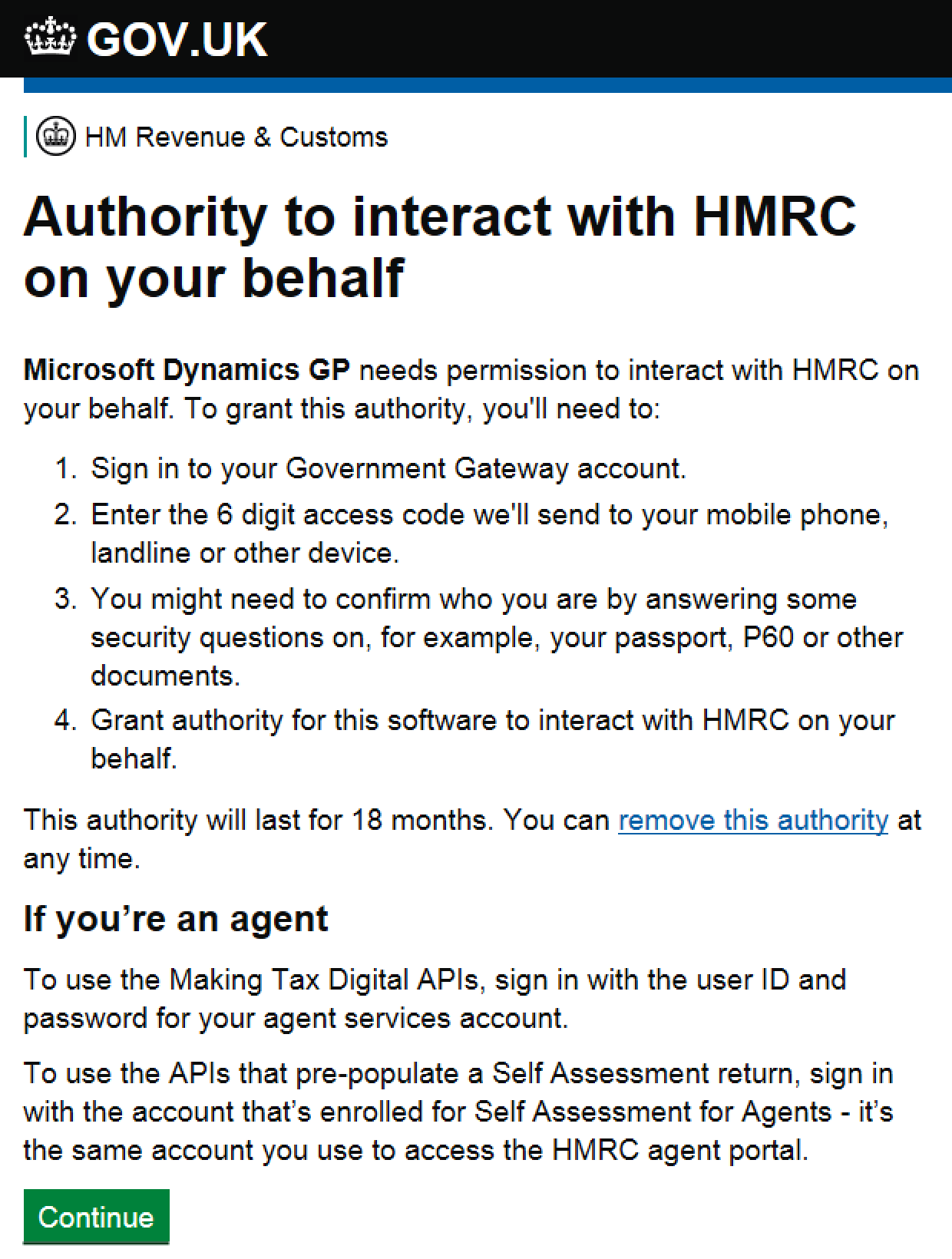
Complete the VAT 100 or VAT Daybook draft routines
Enter your HMRC credentials and then grant authority for HMRC to view your VAT information within GP.
Once completed a VAT Obligation window, which has been sent by HMRC, will pop up in GP confirming your VAT periods.
5. Test that your VAT return figures are calculating correctly
Check that your VAT figures are correctly calculated. Make any required adjustments before completing your final submission to HMRC.
6. Final submission to HMRC
Once you have clicked submit, a pop-up window will appear which is an obligatory message HMRC requires to confirm your VAT figures are complete and correct.
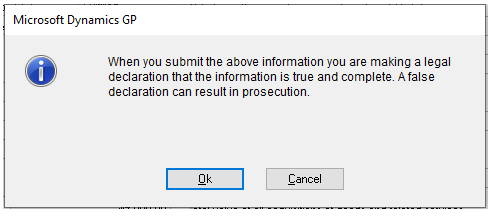
Confirm your VAT figures are complete and correct
After clicking OK you will see a VAT Response window which provides the status from HMRC and any error codes. You will want to keep a record of this.
Once you have completed all the required steps, you will have prepared your Dynamics GP 2016/2018 to become Making Tax Digital for VAT compliant!
Sources:
- https://docs.microsoft.com/en-us/dynamics-gp/financials/uk-tax-mtd
- https://community.dynamics.com/gp/b/dynamicsgp/archive/2019/02/12/microsoft-dynamics-gp-january-hotfix-2019-including-electronic-vat-changes-has-released
