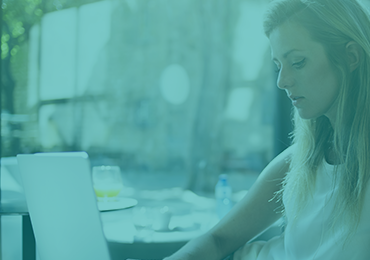Guidance on the temporary reduced rate of VAT for hospitality, holiday accommodation and attractions
On the 8th July 2020, as a measure to support certain sectors in their recovery following the COVID-19 lockdown, the UK Government announced changes in the VAT treatment of certain supplies of hospitality, hotel and holiday accommodation and admission to certain attractions, which took effect from the 15th July 2020.
The VAT rate reduction applies to organisations which make supplies of hospitality, hotel and holiday accommodation and admission to certain attractions, and their advisers. The following supplies will benefit from the temporary 5% reduced rate of VAT:
- Food and non-alcoholic beverages sold for on-premises consumption, for example, in restaurants, cafes and pubs
- Hot takeaway food and hot takeaway non-alcoholic beverages
- Sleeping accommodation in hotels or similar establishments, holiday accommodation, pitch fees for caravans and tents, and associated facilities
- Admissions to the following attractions that are not already eligible for the cultural VAT exemption such as:
Theatres
Circuses
Fairs
Amusement parks
Concerts
Museums
Zoos
Cinemas
Exhibitions
Similar cultural events and facilities
Where admission to these attractions is covered by the existing cultural exemption, the exemption will take precedence.
If your business is included in the list above and you use Microsoft Dynamics GP within your organisation to manage your financial information, here’s a step-by-step guide to how to adjust your system to the new VAT rate.
Tax Changes in Dynamics GP
Note: The screen shots below are from the 2019 version of Dynamics GP so may look different to your installation of GP.
Tax Detail
We advise that you set up a new Sales tax detail to introduce the 5%. It is recommended that you do not change the rate on your existing 20% tax detail nor override the tax amount on your sales transactions as this could cause you reporting problems and issues when trying to post back. Due to the reduction only applying to certain products and services, we will not be enabling the date effective tax option.
To set up a new Tax detail you need to go to the Microsoft Dynamics Menu, select Tools > Setup > Company > Tax details.
Create a new Tax Detail ID, (you can review the existing details for naming convention). Set the relevant GL code for the Output VAT and then set the percentage value to 5%.
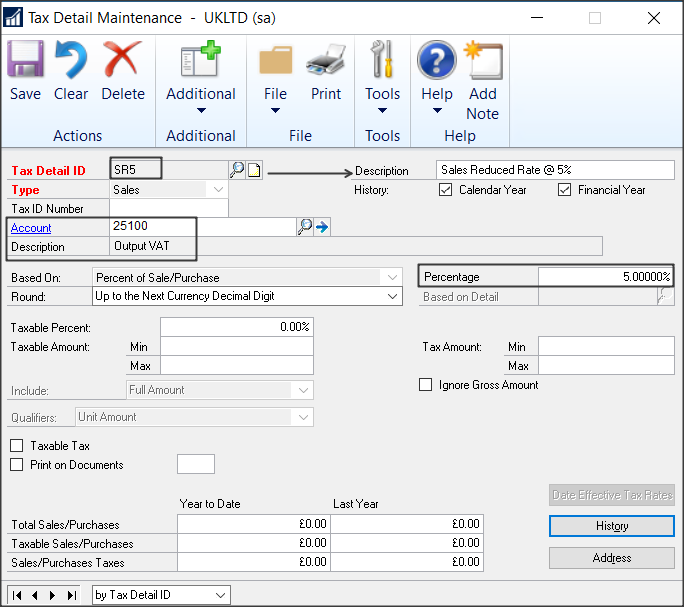
Tax Schedule
A new Tax Schedule will be required for the 5% sales tax detail. Once created, you will need to review the Card records that have a schedule attached. These would be Debtor maintenance, Creditor Maintenance, Item maintenance, Project categories and the SOP setup options default tax schedules. Also review the appropriate Classes for all of the above. Change to the new schedule where appropriate.
Remember to add the new 5% Tax detail to the All Sales tax schedule if one exists.
To set up a new Tax schedule go to the Microsoft Dynamics Menu, select Tools > Setup > Company > Tax Schedules.
Create a new Tax Schedule ID, (you can review the existing details for naming conventions). Highlight the new 5% Sales Tax ID and then click Insert.
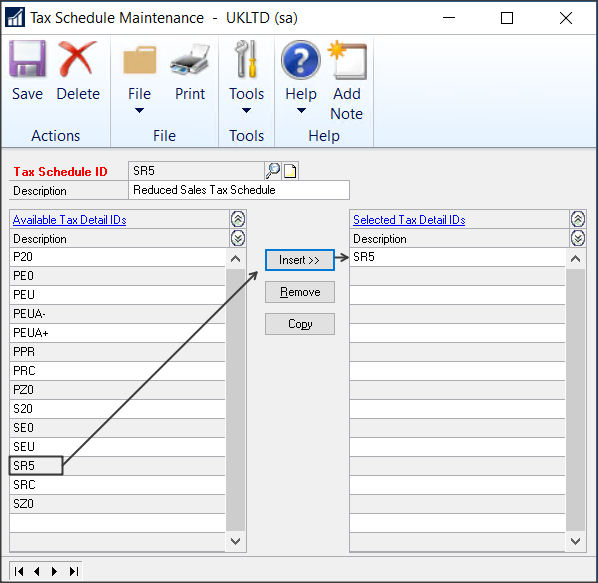
VAT Reporting
If you are using the VAT Daybook to produce VAT Returns from Dynamics GP you will need to add this new Tax Detail to the VAT Daybook Report for UK VAT. This will require you to copy the existing report and add the new tax rate to boxes 1 and 6 of the VAT Summary.
To create the new VAT Daybook report ID go to Cards > Company > VAT Daybook Reports. Click the Copy option and select the existing ID in the From lookup window. (Usually called GBVATRET). Create a new ID, description and then select GB as the Country Code. Then click Process to copy.
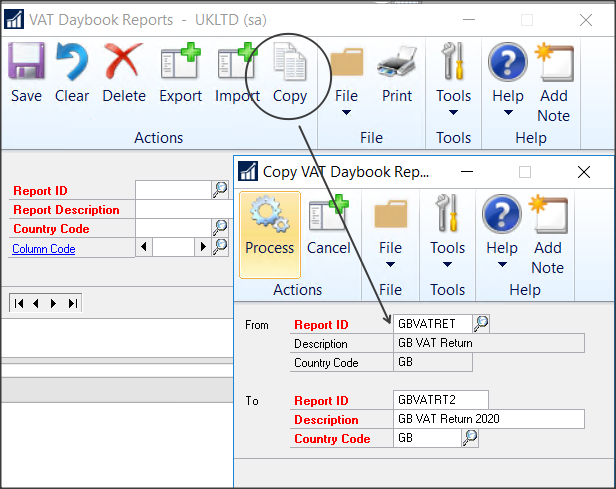
From the VAT Daybooks Report window select the new Report ID and then tick the Default on VAT Viewer option.
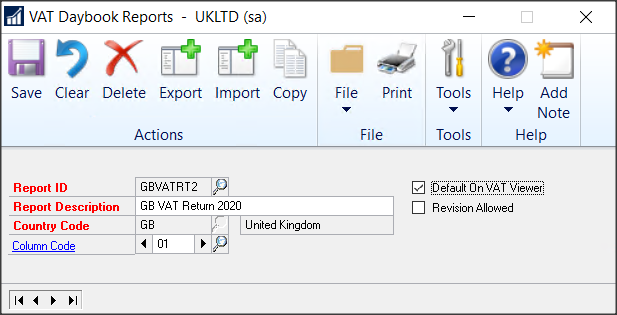
Click on the blue Column Code link field to open the VAT Daybook Column Codes maintenance window.
You will start on VAT Column Code 01 which is the tax amount on sales in your VAT return. Move to the next available line under your existing Tax IDs and click on the lookup. Select your new 5% Sales Tax ID.
Set the Amount Type = Tax Amount
Set the Document Type = Invoices & Credit Notes.
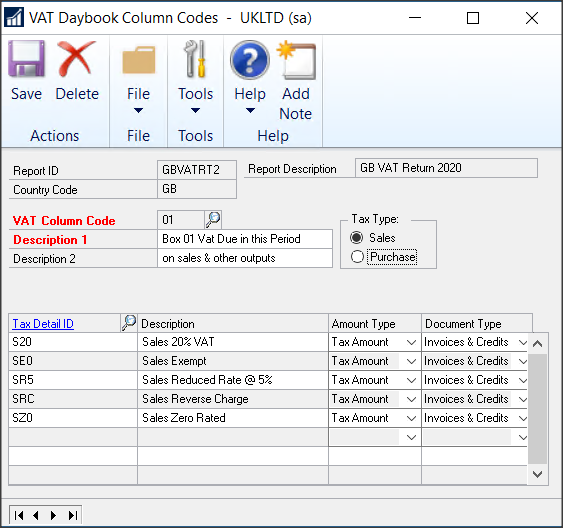
Use the VAT Column Code lookup and select the line for Column Code 06, which is the net amount for sales on your VAT return.
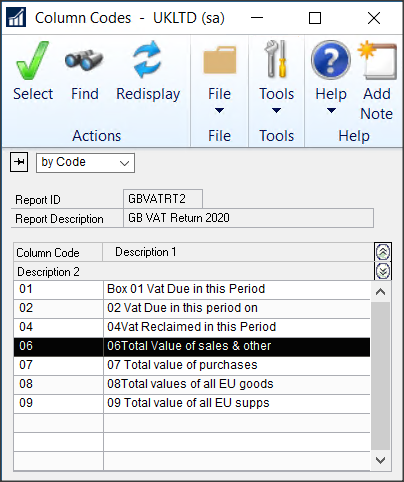
Add your new 5% Sales Tax ID.
Set the Amount Type = Net Amount
Set the Document Type = Invoices & Credit Notes.
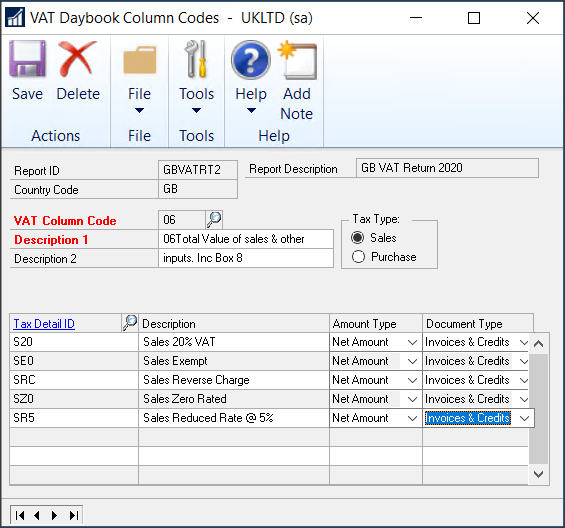
Save and close all VAT Daybook Report windows. Your new report ID will now be the default for your VAT return Routine.
Sales Order Processing (SOP)
SOP will cause some issues as any outstanding transactions created will retain their 20% tax detail when transferred to invoice (This is not a problem for POP as this recalculates). The workaround for this will require you to review your existing Sales Orders dated from the 15th July 2020 onwards and change the tax on the order to the new rate before transferring to invoice.
If you have any questions regarding making the VAT rate adjustment within your Dynamics GP solution, contact our team today and we’d be delighted to support you. Alternatively, we are hosting a webinar on Thursday 30th July where our ERP Consultant will guide you through the process – simply click here to register.