Dynamics GP year-end processing step by step guide – Receivables Management
With the financial year now at an end, this blog is part of a series of step-by-step guides of our best practice recommendations for closing the year in Microsoft Dynamics GP. We started this series off with inventory records and now this blog is going to highlight how to close receivable transactions.
Step 1: Post all the sales and receivables transactions for the year
Post all the sales and receivables transactions for the year before you close the year. If you want to enter any sales and receivables transactions for a future period before you close the year, create a batch that contains the transactions. Next, save the batch. Then, post the batch after you close the year.
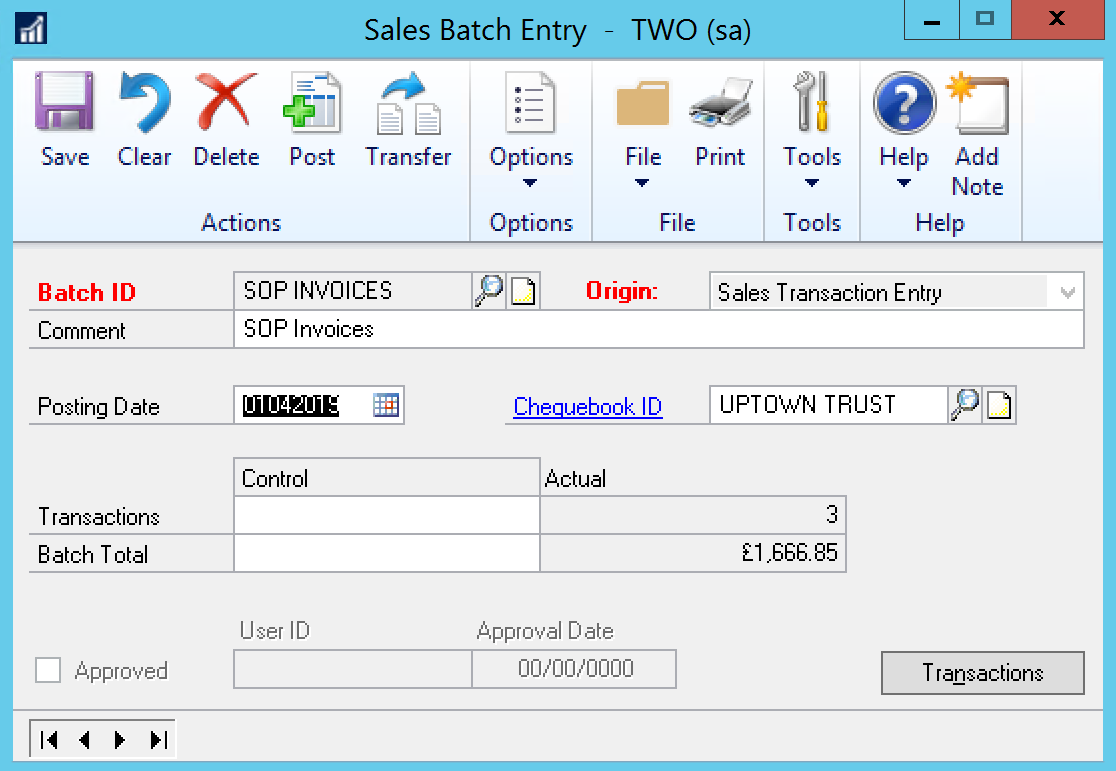
You must close the year because some areas of Microsoft Dynamics GP are not date sensitive. If you do not close the year after you enter all the current year transactions and before you enter transactions for the next year, these areas will contain incorrect information. The following areas are the areas of Microsoft Dynamics GP that are not date sensitive.
- The Amounts Since Last Close view in the Customer Summary window
- The Customer Finance Charge Summary window
- The SmartList Objectives
Step 2: Make a pre-year-end closing backup
Create a backup before you close the year. Put the backup in safe, permanent storage. This backup makes sure that you have a permanent record of the company’s financial position at the end of the year.
Step 3: Close the year
We recommend that you keep a paper copy of the year-end report together with the permanent year-end audit records.
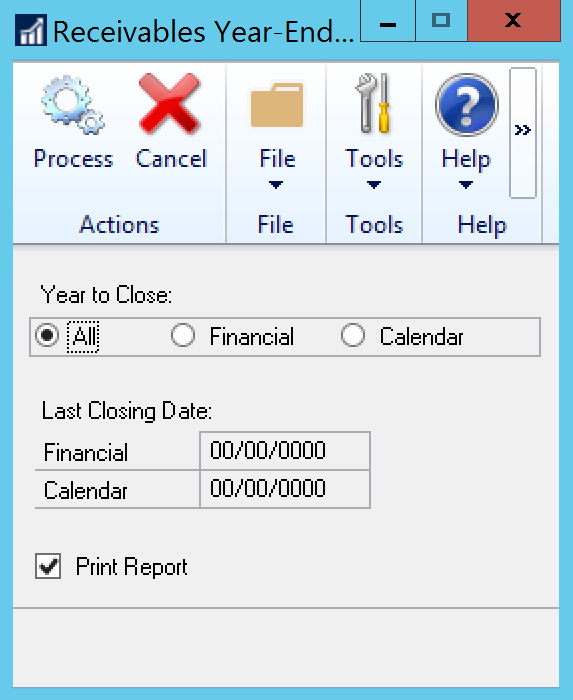
Calendar year details
The calendar year-end process in Microsoft Dynamics GP clears the following fields in the Customer Summary window:
- Finance Charges CYTD
- Total # FC YTD
- Total Finance Charges YTD
- Total Waived FC YTD
- Unpaid Finance Charges YTD
The calendar year-end process updates the amounts in the following fields:
- *Finance Charges LYR Calendar
- *Total # FC LYR
Fiscal year details
The fiscal year-end process in Microsoft Dynamics GP clears the following fields in the Customer Summary window:
- Average Days to Pay – Year
- High Balance YTD
- Number of ADTP Documents – Year
- Number of NSF Checks YTD
- Total # Invoices YTD
- Total Amount of NSF Check YTD
- Total Bad Debt YTD
- Total Cash Received YTD
- Total Discounts Available YTD
- Total Discounts Taken YTD
- Total Returns YTD
- Total Sales YTD
- Total Writeoffs YTD
- Write Offs YTD
The fiscal year-end process updates the amounts in the many fields for example such as:
- High Balance LYR
Step 4: Close the fiscal periods (This step is optional)
To prevent users from accidentally posting transactions to the wrong period or to the wrong year, use the Fiscal Periods Setup window to close all fiscal periods that are still open for the year.
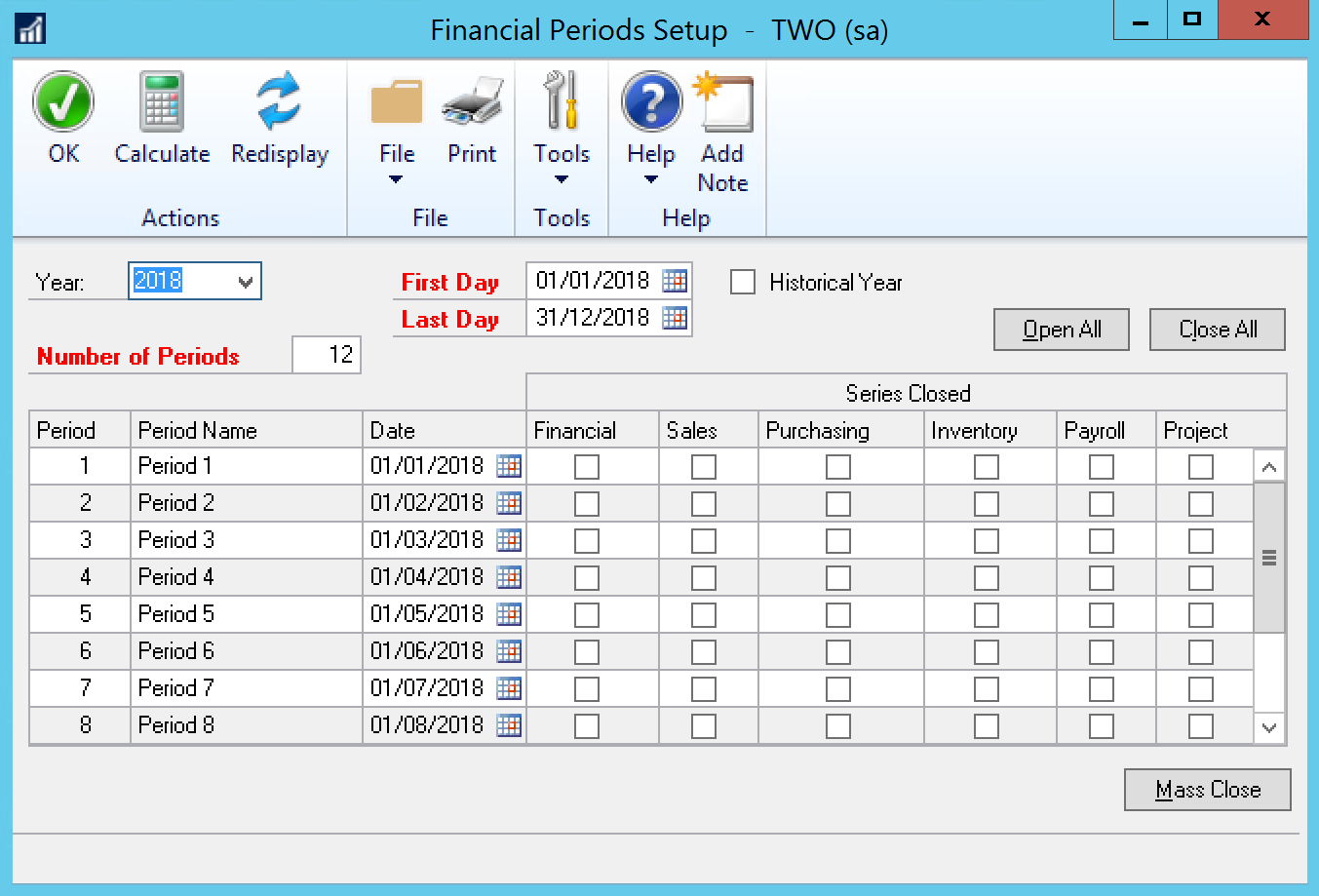
Step 5: Close the tax year
We recommend that you keep a paper copy of the year-end report together with the permanent year-end audit records.
Step 6: Make a post-year-end closing backup
Create a backup after you close the year. Put the backup in safe, permanent storage. This backup makes sure that you have a permanent record of the company’s financial position at the end of the year. You can restore information from this backup if you must.
Accounts receivable is an important aspect of a businesses’ fundamental analysis. Making sure that the year-end closing of accounts receivable is done right means that the data will be correct for the new financial year. This, therefore, allows you to be able to see currently a close representation of the company’s financial position by the end of the year. Look out for the next edition of our guide which will focus on Payables Management.
Read our previous blog in this series on Inventory!
Adam Carey
Dynamics Consultant
