Welcome to this week’s m-hance Tip Tuesday; a blog series that provides tips, tricks and shortcuts across the Microsoft suite including Microsoft Office and Microsoft Dynamics.
This week’sTip Tuesday is by Marketing Development Direct, Amanda Grant with her favourite Microsoft Excel tips.
My first job when I graduated from Salford University with my shiny new degree in Information Technology was to train on Microsoft Office. I became an expert on Word, Excel, PowerPoint and Access giving 3 day courses (yes 3 days!). Those were the days when Windows and a mouse where still quite new technology.
What this first job did for me though was to set me up for the rest of my career in terms of productivity. A lot of the tips from 20 plus years ago still are effective but I’ve learnt a few new tricks along the way and as part of m-hance TipTuesday I thought I would share a few.
Quick Column Insert
This is an oldie but a goodie. Need to quickly insert a column? Just make sure the cell where you want the column to be inserted is highlighted and use the Keyboard Shortcut
ALT + I (I for Insert) then press the letter C.
None of that highlighting, right clicking etc. Those of you who are wondering¦ yes ALT + I then the letter R does indeed put in a row.
Format Painter
This little button is a real time saver. If you have spent a while getting your number formatting or boarders and colours just right on your spreadsheet and the you realise you need to apply the same formatting again don’t go through all those clicks.
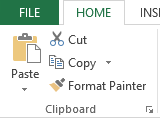
Simply click on the original source formatting that is correct and then click on the Format Painter button. Your mouse will then have a little Paint Brush icon attached to the mouse pointer and you are free to go and œpaint your format to other cells.
This does also work from one worksheet to another and another great tip is that if you double click on the Format Painter button the paint brush stays on the Mouse Pointer and you can œpaint multiple formats. Very handy. Press ESC or the Format Painter button again to disengage it.
Functions
There are 100’s of functions in Excel so I’m picking one for now that I’ve found particularly useful for reporting on dates which is the TODAY function.
If you want to calculate the number of days since a date to today’s date then use the following formula:
=TODAY()-A1
Note
A1 being the date you want to find out number of days since if you get a date format on the result cell just change the format to General to see number of days.
A bit of conditional formatting to highlight the items over say 30 / 60 days and you have a nice quick traffic light report.
As part of #TipTuesday we will be publishing weekly tips so pop back to see more next Tuesday.
