Welcome to this week’s m-hance Tip Tuesday; a blog series that provides tips, tricks and shortcuts across the Microsoft suite including Microsoft Office and Microsoft Dynamics.
Last week’s Tip Tuesday showcased some Microsoft Excel shortcuts. Now, we revisit Microsoft Outlook shortcuts to showcase some features that can increase productivity.
Outlook Quick Steps
Quick Steps are a great way to increase productivity when using Outlook. They are automated tasks that can be carried out at the click of a button (similar to macros). You’ll find the Quick Steps on the Home tab in the centre. If you click the drop down, you are able to Manage Quick Steps¦ Go here to create a new Quick Step or edit existing ones.
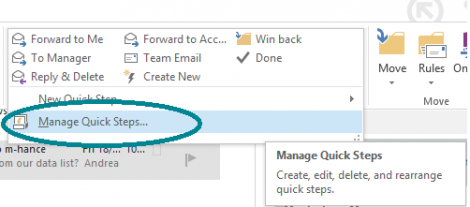
This is particularly useful if you often find yourself carrying out the same task. For example, you regularly forward invoices to the same person. By managing your Quick Steps, you can create a sequence of steps to automate this process.
Outlook Email Signatures
You’re probably aware that you can edit email signatures in the Mail Settings within Outlook. However, you might not know that once you create a new email signature, it’s possible to quickly switch between them. Simply click the signature icon in the ribbon when you’ve finished composing a message to insert.
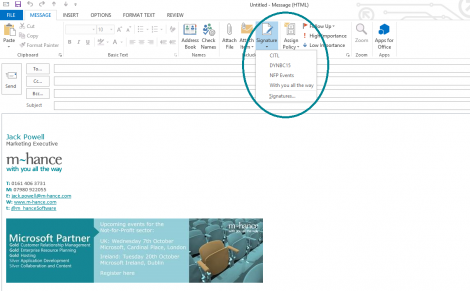
This enables you to use an appropriate signature depending on who you’re talking to. For example, you may want to include different email signatures for internal/external correspondence.
Outlook New Task Shortcut
A quick way to start a new task if you’re not within Outlook, is to right click the application’s icon on your task bar. This brings up a list of tasks you’re able to execute without opening Outlook first; a great time-saver if you want to send an email quickly for instance.
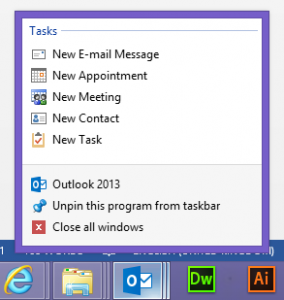
Outlook Delay Delivery
If you have information to share but don’t want to send immediately, you can delay the delivery of an email using Outlook. When your email is ready to send, click on the Options tab and select Delay Delivery. Within this properties window, you can tell Outlook not to deliver before a specific date and time. Once set, you can hit send and Outlook will do the rest.
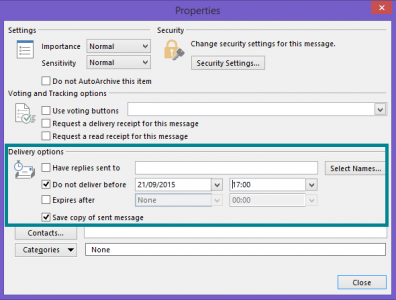
If you’re on an Exchange server, you can even close Outlook and the email will still send (POP / IMAP will require Outlook to be open at the time of sending).
